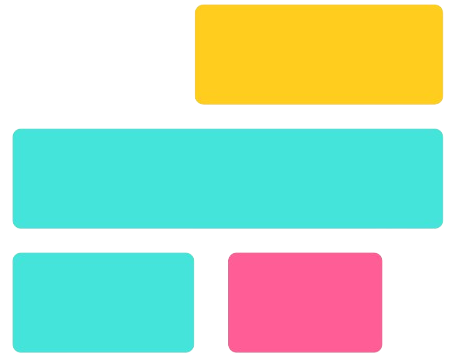Merging images without losing quality is a common concern for designers, photographers, and content creators. Whether you’re combining multiple photos for a collage, overlaying images for creative effects, or stitching panoramas, maintaining high resolution is essential. Poor merging techniques can result in pixelation, compression artifacts, and loss of detail, affecting the final output’s clarity and sharpness.
To preserve image quality, it’s crucial to use the right tools, formats, and techniques. High-resolution images, lossless file formats like PNG or TIFF, and professional editing software ensure seamless merging without degradation. Understanding how compression and scaling impact quality helps in making the best choices. In this guide, we’ll explore expert methods to merge images while retaining their original sharpness, ensuring professional-grade results.
Factors Affecting Image Quality When Merging
When merging images, several key factors influence the final output’s clarity, sharpness, and overall quality. Understanding these aspects ensures that images retain their original resolution and detail.
Image Resolution: How Pixel Dimensions Impact Quality
Image resolution refers to the number of pixels in an image, typically measured in DPI (dots per inch) or PPI (pixels per inch). Higher-resolution images contain more detail, ensuring sharper and clearer results when merged. Low-resolution images, on the other hand, may appear blurry or pixelated after merging. To maintain quality, always work with high-resolution images and avoid excessive resizing.
File Format: Lossless vs. Lossy Formats (JPEG, PNG, TIFF)
The choice of file format significantly impacts image quality during merging. Lossless formats like PNG and TIFF preserve all original data, making them ideal for high-quality merging. In contrast, lossy formats like JPEG compress data to reduce file size, leading to potential quality loss. For professional results, it’s best to merge images in a lossless format and convert them afterward if necessary.
Compression: How Merging Affects Quality Loss
Compression reduces file size by removing or altering image data, which can degrade quality if not handled correctly. Lossy compression (e.g., JPEG) discards details to save space, often causing blurring or artifacts after merging. Lossless compression (e.g., PNG) retains all details without sacrificing quality. To merge images without losing clarity, choose tools and formats that support lossless processing.
Color Depth & Bit Rate: The Role of Color Fidelity in Quality Retention
Color depth determines the number of colors an image can display, while bit rate affects the precision of those colors. Higher color depth (e.g., 16-bit or 32-bit images) ensures richer and more accurate colors, preventing banding or color distortion after merging. Choosing the right color settings in editing software helps maintain vivid and consistent visuals in the final merged image.
Best Methods to Merge Images Without Losing Quality
Merging images without losing quality requires the right tools and techniques. Below are the best methods, from professional software to online tools and coding-based solutions, to ensure high-resolution image merging.
Using Professional Software for High-Quality Merging
Adobe Photoshop (Layering & Blending Modes)
Adobe Photoshop is the industry standard for image editing and merging. By using layering and blending modes, you can seamlessly combine multiple images while maintaining their original quality. The software allows for precise adjustments, non-destructive editing, and lossless export options such as PNG or TIFF.
GIMP (Free Alternative for Lossless Merging)
For those seeking a free alternative, GIMP (GNU Image Manipulation Program) offers powerful image merging capabilities. With advanced layering, masking, and blending tools, GIMP enables users to merge images without compression or quality loss. It supports high-resolution formats and provides complete control over the final output.
Online Tools with Lossless Processing
If you prefer a quick and easy solution without installing software, several online tools allow lossless image merging:
- Photopea: A web-based Photoshop alternative that supports layers and maintains image quality.
- Fotor: Offers simple drag-and-drop merging with high-resolution output.
- IMGonline: A specialized tool for lossless image processing, ensuring no compression artifacts.
These platforms are ideal for users who need fast, high-quality merging without professional software.
Coding-Based Solutions for Automated Merging
For developers and those handling bulk image processing, Python libraries provide automated merging solutions with precise control:
- PIL (Pillow): A powerful Python library for handling and merging images without quality loss.
- OpenCV: Ideal for advanced image processing, allowing seamless blending, stitching, and transformation.
Choosing the Right File Format for High-Quality Merging
Selecting the correct file format is crucial when merging images without losing quality. Different formats impact resolution, compression, and transparency, affecting the final output. Below are the best formats to ensure high-quality image merging.
PNG: Best for Transparency and Lossless Merging
PNG (Portable Network Graphics) is a top choice for merging images while maintaining transparency and high resolution. Unlike JPEG, PNG uses lossless compression, ensuring no quality loss during editing. This format is ideal for graphic design, digital artwork, and images that require a transparent background.
TIFF: Ideal for Professional Editing and No Quality Loss
TIFF (Tagged Image File Format) is widely used in professional photography and printing due to its ability to store images without compression. This format retains all details, making it perfect for high-quality merging. TIFF files are larger than PNGs and JPEGs, but they provide the best quality for detailed editing and post-processing.
JPEG (High-Quality Mode): When Compression Is Unavoidable
JPEG (Joint Photographic Experts Group) is a commonly used format for web images and photography. While it uses lossy compression, choosing a high-quality setting minimizes quality loss. If storage space is a concern and transparency is not required, a high-resolution JPEG can still provide good results when merging images.
RAW Files: Best for Photography Editing Before Merging
RAW files contain unprocessed image data captured directly from a camera sensor. They provide maximum flexibility for editing, allowing for adjustments in color, exposure, and detail before merging. Converting RAW images to TIFF or PNG before merging ensures the highest quality without compression artifacts.
Common Mistakes to Avoid When Merging Images Without Quality Loss
Using Low-Resolution Images Leads to Pixelation
Low-resolution images contain fewer pixels, which reduces their ability to retain sharpness when resized or merged. When you combine such images with higher-resolution ones, the difference in quality becomes noticeable, leading to a blurry or pixelated final result. Always start with high-resolution images (at least 300 DPI) to ensure clarity and professional-quality merging.
Saving in Compressed Formats Causes Quality Degradation
Formats like JPEG use lossy compression, which removes image data to reduce file size. Repeated saving in JPEG format results in cumulative quality loss, causing artifacts and blurriness. Instead, use lossless formats like PNG, TIFF, or PSD when merging images to preserve details. Only convert to JPEG as a final step if necessary, and always use the highest quality settings.
Improper Scaling & Resizing Can Distort the Final Image
Resizing images incorrectly can lead to stretched, squished, or distorted visuals. Scaling up a small image significantly increases the risk of blurriness, while disproportionate resizing disrupts aspect ratios. Use professional tools like Photoshop or GIMP to maintain the correct proportions and apply high-quality interpolation techniques (such as Bicubic Smoother) for better scaling results.
Final Tips for Merging Images Without Quality Loss
Always Work with High-Resolution Images
High-resolution images contain more pixels, ensuring better clarity and detail when merging. Low-resolution images may appear blurry or pixelated after editing. To maintain quality, use images with a resolution of at least 300 DPI for print or high-definition (HD) dimensions for digital use. When resizing, always maintain the aspect ratio to prevent distortion.
Use Lossless Formats for Editing and Export
Choosing the right file format is crucial for preserving image quality. Formats like PNG, TIFF, and RAW support lossless compression, ensuring no data is lost during merging. Avoid JPEG for intermediate edits, as it uses lossy compression, reducing image quality. Always save the final version in a high-quality format to maintain sharpness and detail.
Choose the Right Software Based on Your Needs
The best software for merging images depends on your requirements. Adobe Photoshop and GIMP offer advanced editing features for precise blending, layering, and composition. Online tools like Photopea and Fotor provide quick and easy merging without software installation. For automation and batch processing, Python libraries (PIL, OpenCV) are great choices. Selecting the right tool ensures smooth merging without sacrificing quality.
Conclusion
Conclusion, merging images without losing quality is possible when using the right techniques and tools. Prioritizing high-resolution images, lossless file formats like PNG or TIFF, and professional editing software ensures clarity and detail retention. Avoiding compression, resizing carefully, and selecting the appropriate export settings will help maintain the original quality.
By following these best practices, you can seamlessly merge images while preserving sharpness and visual integrity. Whether you’re a designer, photographer, or casual user, choosing the right approach will enhance your final output. Explore top-rated tools like Photoshop, GIMP, and Photopea for high-quality image merging without degradation.