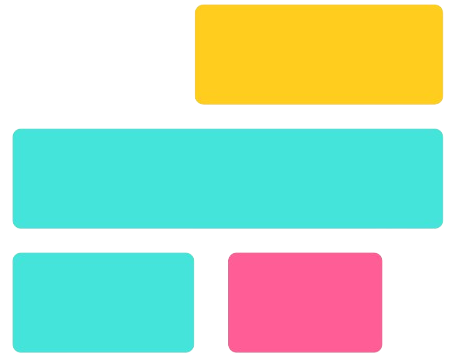Merging images with transparency is an essential technique for graphic designers, photographers, and content creators. Whether you’re layering multiple images, creating a logo with a transparent background, or designing a professional collage, understanding how to merge images while maintaining transparency ensures a polished and visually appealing result. Transparency allows seamless blending, making it ideal for overlays, watermarks, and creative compositions without harsh edges or unwanted backgrounds.
Using the right tools and techniques, you can merge transparent images effortlessly while preserving high quality. Popular software like Adobe Photoshop, GIMP, and online tools like Canva offer intuitive ways to combine images with transparency. Additionally, maintaining the correct file formats, such as PNG or WebP, ensures that the merged images retain their transparency. In this guide, we’ll explore the best methods and tools to help you achieve flawless transparent image merging.
Understanding Image Transparency
Image transparency is a crucial concept in digital design, allowing certain parts of an image to be invisible or partially visible. This feature is commonly used for overlays, watermarks, and background removal, making images blend seamlessly into different backgrounds. Transparency ensures that your designs look professional, clean, and adaptable across various platforms.
What Does Transparency Mean in Digital Images?
In digital images, transparency refers to the ability to make certain areas of an image fully or partially see-through. Unlike solid backgrounds, transparent images allow underlying layers to be visible, making them ideal for graphic design, web design, and branding. Transparency is controlled through alpha channels, which define the level of visibility for each pixel in an image.
Supported File Formats for Transparency
Not all image formats support transparency. Choosing the right format ensures that your merged images retain their clear, high-quality look. The most commonly used formats include:
- PNG (Portable Network Graphics): The most popular format supporting full transparency and lossless compression, making it ideal for web graphics and design.
- TIFF (Tagged Image File Format): A high-quality format used in professional printing and photography that supports transparency and layers.
- WebP: A modern image format developed by Google that provides transparency with superior compression for faster web performance.
Opacity vs. Transparency vs. Alpha Channels
Understanding the differences between opacity, transparency, and alpha channels is essential when working with transparent images:
- Opacity: Refers to how solid or see-through an image is. An opacity level of 100% means the image is fully visible, while 0% makes it completely transparent.
- Transparency: The absence of color or visibility in parts of an image, allowing the background to show through. It is controlled by the alpha channel.
- Alpha Channel: A separate channel in an image file that defines the transparency levels of each pixel. Images with an alpha channel can have varying degrees of transparency, enabling smooth blending and layering.
Tools for Merging Images with Transparency
When merging images with transparency, choosing the right tool is crucial for maintaining image quality and precision. Depending on your needs, you can use online tools, desktop software, or coding solutions to achieve seamless image blending. Below are some of the best tools for merging transparent images efficiently.
Online Tools for Merging Transparent Images
For users who prefer a quick and easy solution without installing software, online tools offer a hassle-free way to merge images with transparency. These platforms are beginner-friendly and work directly in your browser:
- Canva: A drag-and-drop graphic design tool that allows you to overlay transparent images, adjust layers, and export high-quality PNG files.
- Fotor: An online photo editor with advanced layering and transparency support, ideal for merging images effortlessly.
- Photopea: A free Photoshop alternative that supports layer-based editing, transparency adjustments, and exporting transparent PNGs.
Desktop Software for Professional Image Merging
For designers and professionals who need advanced control, desktop software offers robust features for merging transparent images with precision:
- Adobe Photoshop: The industry-standard tool for professional image editing, allowing you to work with layers, blend modes, and transparent backgrounds.
- GIMP (GNU Image Manipulation Program): A powerful free alternative to Photoshop with full support for transparency, layers, and advanced editing.
- Paint.NET: A lightweight yet powerful editing tool that supports alpha transparency and layer-based image merging.
Coding Solutions for Automated Image Merging
For developers and those working with bulk image processing, programming solutions like Python provide automated ways to merge images with transparency:
- PIL (Python Imaging Library): Allows you to overlay images, adjust transparency levels, and merge multiple layers using Python.
- OpenCV (Open Source Computer Vision Library): A powerful library for image processing that supports alpha blending, transparency adjustments, and automated image merging.
Step-by-Step Guide to Merging Transparent Images Using Photoshop
Photoshop is one of the most powerful tools for merging images while maintaining transparency. By utilizing layers and blend modes, you can seamlessly combine multiple images without losing quality. Follow these steps to merge transparent images effectively.
Open Images in Layers
To merge images with transparency, open Adobe Photoshop and import your images as separate layers. You can do this by:
- Clicking File > Open to load your images individually.
- Dragging and dropping images directly into Photoshop.
- Using File > Place Embedded to insert images as new layers.
Adjust Transparency and Blend Modes
Once your images are layered, adjust their transparency and blending for a seamless effect:
- Select the desired layer and reduce its opacity in the Layers panel to create a smooth overlay.
- Use blend modes (e.g., Multiply, Overlay, Screen) to enhance how layers interact.
- If necessary, use the Eraser Tool or Layer Masks to refine edges and remove unwanted areas.
Export with a Transparent Background
To retain transparency in the final merged image, export it correctly:
- Click File > Export > Save for Web (Legacy).
- Choose PNG-24 as the file format (JPEG does not support transparency).
- Ensure the Transparency box is checked before saving.
Using GIMP to Merge Images with Transparency (Free Alternative)
GIMP (GNU Image Manipulation Program) is a powerful free alternative to Photoshop that allows users to merge images while preserving transparency. Whether you’re combining logos, overlays, or digital artwork, GIMP provides professional-grade tools to ensure seamless blending. Follow these steps to merge transparent images effectively.
Load Images with an Alpha Channel
To maintain transparency, your images must have an alpha channel (transparency layer). Open GIMP and import your images by selecting File > Open as Layers. If an image lacks an alpha channel, add one by right-clicking the layer in the Layers panel, selecting Add Alpha Channel, ensuring the background remains transparent.
Merge Layers and Adjust Opacity
Once all images are loaded, adjust their positioning using the Move Tool. To create smooth transitions, modify the opacity of each layer from the Layers panel or apply blending modes for enhanced effects. Use the Eraser Tool with a soft brush to refine edges and seamlessly merge multiple images.
Save as PNG to Preserve Transparency
After finalizing the merged image, it’s crucial to save it in a format that supports transparency. Click File > Export As, choose PNG, and ensure the Save color values from transparent pixels option is enabled. This ensures the background remains transparent, preventing unwanted white or black backgrounds when using the image in other projects.
Using Online Tools to Merge Images with Transparency
If you want to merge images with transparency quickly and without installing software, online tools provide a simple and effective solution. Platforms like Canva, Fotor, and Photopea offer user-friendly interfaces that allow you to combine images seamlessly while preserving transparency. These tools are perfect for beginners and professionals who need fast results without compromising quality.
Upload Images
Start by selecting a reliable online tool that supports transparent images. Upload the images you want to merge, ensuring they are in a PNG, WebP, or TIFF format to retain transparency. Most platforms allow you to drag and drop files for easy access.
Adjust Positioning and Layering
Once uploaded, arrange the images on the canvas. Use layering options to position elements correctly and adjust transparency levels if needed. Many tools offer features like blend modes, opacity control, and alignment tools to fine-tune the final composition.
Download the Final Merged Image
After positioning and adjusting the images, preview the final result. Ensure transparency is maintained, then export the image in a PNG or WebP format to preserve the transparent background. Download the file in high resolution for professional use in web design, branding, or digital content creation.
Best Practices for Merging Transparent Images
When merging transparent images, following best practices ensures high-quality, professional results. Whether you’re working with logos, overlays, or multi-layered designs, maintaining clarity and seamless blending is crucial. Below are the key guidelines to achieve the best output.
Maintain High Resolution for Quality Output
High-resolution images ensure clarity and prevent pixelation when merging transparent elements. Always work with 300 DPI (dots per inch) images for print designs and 72 DPI for web-based visuals to maintain sharpness. Scaling low-resolution images can result in a blurry or distorted final output.
Use PNG Format to Retain Transparency
PNG is the most widely used format for preserving image transparency. Unlike JPEG, which does not support transparent backgrounds, PNG files retain the alpha channel, allowing seamless image blending. WebP is another alternative that maintains transparency with better compression for web usage.
Avoid Excessive Compression to Prevent Quality Loss
Overcompressing images can degrade their quality, making edges look rough or pixelated. When exporting merged images, choose lossless compression settings to keep transparency intact without sacrificing sharpness. Tools like Photoshop, GIMP, and online compressors allow you to adjust compression levels while preserving image quality.
Ensure Proper Alignment and Blending for a Professional Look
For a visually appealing result, align transparent images properly and use blending modes for a smooth transition. Layering techniques, opacity adjustments, and soft-edged brushes can help create a seamless merge. In Photoshop and GIMP, using feathering, layer masks, and anti-aliasing enhances smoothness and avoids harsh edges.
Common Issues and Troubleshooting When Merging Transparent Images
Even with the right tools, you may encounter challenges when merging images with transparency. Here are some common issues and how to fix them to ensure high-quality results.
Loss of Transparency After Saving – Check File Format
One of the most frequent problems is losing transparency after saving the merged image. This often happens when saving in formats like JPEG, which does not support transparency. To retain transparency, always use PNG, TIFF, or WebP formats. When exporting from software like Photoshop or GIMP, ensure that the background layer remains transparent and that you select the appropriate file format before saving.
Edges Appearing Rough – Use Anti-Aliasing or Feathering
If the edges of your merged images appear jagged or rough, it could be due to poor blending or improper selection techniques. To fix this:
- Enable anti-aliasing in your editing software to smooth out edges.
- Use the feathering tool when selecting or cutting out parts of an image to create a soft transition.
- Apply a slight blur to edges if necessary for a seamless blend.
Colors Blending Unexpectedly – Adjust Blend Modes
When merging transparent images, colors may mix in unintended ways, creating an unnatural look. This typically occurs due to incorrect layer blend modes in software like Photoshop. To resolve this:
- Experiment with different blend modes such as “Multiply,” “Overlay,” or “Screen” to achieve the desired effect.
- Adjust the opacity levels of layers to control how images interact.
- Ensure that color profiles match across all images to prevent unwanted tints or inconsistencies.
Conclusion
Conclusion, merging images with transparency is a valuable technique for creating seamless designs, overlays, and professional graphics. By using tools like Photoshop, GIMP, or online editors, you can easily layer images while preserving transparency. Ensuring you save files in the correct format, such as PNG, helps maintain quality and clarity.
Mastering transparent image merging enhances visual content, making it more appealing and versatile. Whether for logos, branding, or creative projects, following best practices like proper alignment and blending ensures a polished result. Start experimenting with different tools to achieve high-quality transparent image compositions effortlessly.